Windows (10): Tastaturlayout hinzufügen
(Copyright © 2023, Peter Sulzer, Fürth, alle Rechte vorbehalten)Kennen Sie das, sie wollen z. B. folgendes in Großbuchstaben schreiben (z. B. auf Facebook, wo es ja nicht möglich ist, Auszeichnungen wie fett zu verwenden): „HABE 123 EURO UMSONST AUSGEGEGEBEN”. Dazu drücken Sie die Feststelltaste (Caps Lock Key im Englischen), und was kommt raus: „HABE !"§ EURO UMSONST AUSGEGEBEN”. Das war früher nicht so! Irgendwann hat Microsoft entschieden, die Tastatur muss sich wie eine dumme mechanische Schreibmaschine verhalten. Beim englischen Tastaturlayout ist das übrigens nicht so(!). Da werden mit der Caps (Capitals) Lock Taste nur die Buchstaben umgeschaltet.
Zum Glück kann man das auch für das deutsche Tastaturlayout einstellen, indem man das Tastaturlayout Deutsch (IBM) verwendet. Leider hat es Microsoft ziemlich kompliziert gemacht, dieses hinzuzufügen.
In der folgenden Anleitung sind Ausgaben für englischsprachiges Windows in Klammern und blauer Schrift.
- Das Icon (Symbol) Einstellungen
 im Startmenü anklicken.
im Startmenü anklicken. - Zeit und Sprache (Time & Language) wählen.
- Sprache (Language) in der linken Spalte wählen.
- Klicken Sie unter der Überschrift Bevorzugte Sprachen (Preferred languages) auf die Sprache, die die Tastatur (das Tastaturlayout) enthält. Meist wird nur eine Sprache angezeigt, fügen Sie mit der Schaltfläche (Button) + Sprache hinzufügen (+ Add a language) gegebenenfalls eine Sprache hinzu. Z. B. wenn Sie das Layout für die US-englische Computer-Tastatur hinzufügen wollen, klicken Sie auf Englisch (Vereinigte Staaten) (English (United States)).
- Die gewählte Sprache ist jetzt grau hinterlegt und es erscheinen weitere Schaltflächen. Klicken Sie die Schaltfläche Optionen (Options) an.
- Es erscheint die Einstellungsseite Sprachoptionen: Land (Region) (Language options: Country (Region)) auf der Sie (scrollen Sie eventuell nach unten) unter der Überschrift Tastaturen (Keyboards) die Schaltfläche + Tastatur hinzfügen (+ Add a keyboard) finden, klicken Sie diese an.
- Jetzt können Sie eine beliebige Tastatur (Tastaturlayout) aus der Liste wählen. Wollen Sie z. B. das Layout für die deutsche Computer-Tastatur hinzufügen (die erscheint nur, wenn Sie im Schritt 3 bzw./und 4 die Sprache Deutsch gewählt hatten), klicken Sie Deutsch (IBM) German (IBM) an. Danach sollte die neu hinzugefügte Tastatur zusätzlich zu der bisher bereits installierten Tastatur angezeigt werden.
- Klicken Sie oben neben Einstellungen (Settings) auf den Pfeil nach links (←). Sie befinden sich wieder auf der Einstellungsseite Sprache (Language) auf der Sie oben das Tastatur-Symbol anklicken, unter dem Tastatur (Keyboard) und die Sprache mit der in Klammern stehenden Region steht, z. B. Deutsch (Deutschland).
- Sie sind jetzt auf der Einstellungsseite Tastatur
(Keyboard) und können dort in der Combobox
unter der Überschrift Außerkraftsetzung für Standardeingabemethode
(Override for default input method) eine der
angezeigten Sprachen auswählen oder
Sprachliste verwenden (empfohlen)
(Use language list (recommended))*).
In jedem Fall sollten Sie aber die Checkbox
Bei Verfügbarkeit Desktopsprachenleiste verwenden
(Use the desktop language bar when it's available)
anhaken. Dann erscheint rechts in ihrer Taskleiste unten ein weiteres Tastatur-Symbol.
Wenn Sie dieses (linke Maustaste) anklicken, klappt eine Liste auf, auf der Sie
das gewünschte Tastatur-Layout wählen können, siehe Abbildung unten.
*) Wenn sie Sprachliste verwenden (empfohlen) (Use language list (recommended)) gewählt haben, ist nach dem Starten (einschalten) des Rechners das normale Tastatur-Layout, das Sie bisher verwendet haben, eingestellt. Haben Sie dagegen ein anderes Tastatur-Layout ausgewählt, so ist dieses direkt nach dem Start aktiv.
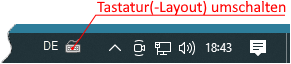
- Zusätzlich können Sie auf dieser Einstellungsseite (siehe Punkt 9 oben) auch noch den Punkt Tastenkombination für Eingabesprachen (Input language hot keys) und in dem Dialog unter der Registerkarte Erweiterte Tastatureinstellungen (Advanced Key Settings) unten die Schaltfläche Tastenkombination ändern... (Change Key Sequence...) anklicken und in dem erscheinenden Dialog in der Spalte unter Tastaturlayout wechseln (Switch Keyboard Layout) die Option Linke Alt + Umschalt (Left Alt + Shift) oder Strg + Umschalt (Ctrl + Shift) wählen. Dann wird in der linken Spalte unter Eingabesprache wechseln (Switch Input Language) automatisch Nicht zugewiesen (Not Assigned) ausgewählt. Wenn Sie jetzt auf die Schaltfläche OK klicken, können Sie mit der gewählten Tastenkombination (Linke Alt-Taste + Umschalttaste bzw. Strg-Taste + Umschalttaste) die Eingabemethode umschalten. Ich empfehle Ihnen außerdem den Haken bei der Checkbox Zulassen, dass für jedes App-Fenster eine andere Eingabemethode verwendet werden kann (Let me use a different input method for each app window) zu entfernen. Dann gilt das eingestellte Tastatur-Layout global (für alle Programme/Apps). Wenn sie einen Hotkey zum Tastatur-Wechsel eingestellt haben, können Sie schnell zwischen den Layouts wechseln, während unterschiedliche Tastaturlayouts in verschiedenen geöffneten Programmen (Apps/Applikationen) sehr verwirrend sein können. Auf der Registerkarte Erweiterte Tastatureinstellungen (Advanced Key Settings) sollten Sie bei Zur Deaktivierung der Feststelltaste (To turn of Caps Lock) unbedingt Feststelltaste drücken (Press the CAPS LOCK key) wählen(!). Ansonsten wird die Feststelltaste deaktiviert, wenn sie ein Zeichen eingeben, bei dem Sie die Umschalttaste benötigen, z. B. bei einem Ausrufezeichen. D. h. Zum Umschalten auf nur Großbuchstaben drücken sie die Feststelltaste und zum Ausschalten ebenfalls die Feststelltaste.