Windows (10): Add a Keyboard Layout
(Copyright © 2023, Peter Sulzer, Fürth, all rights reserved)
These instructions (especially the examples) apply to an US English Windows. However, since I have had learned British English at school, the text is probably in British English.
- Click on
 Settings in start menu.
Settings in start menu. - Select Time & Language
- Click on Language in left column.
- Under the heading Preferred languages click on the language, which will best fit to the keyboard layout you want to add (often only one language will be shown), or add another language with the button + Add a language. E.g. if you want to add the United Kingdom keyboard layout click on English (United Kingdom).
- The choosen language is now on gray background and you will see more buttons. Click on Options.
- You will see the settings page Language options: Country (Region) look for the heading Keyboards (you eventually have to scroll down to see it) and click on button + Add a keyboard.
- Now you can select a language from the list. If you e.g. want to add the UK layout click on United Kingdom. Afterwards the added keyboard should be shown in addition to the already installed keyboard.
- Next at top click on the arrow (←) beneath Settings to go back to the settings page Language and there click on the keyboard symbol near top which is above the text Keyboard followed by the language and in brackets the region, e.g. English (United Kingdom).
- Now you see the settings page Keyboard where you
can select one of the currently installed input methods (keyboard layouts) from
the combobox below the heading on the left side
Override for default input method or select
Use language list (recommended)*).
In any case you should check the Checkbox
Use the desktop language bar when it's available cause
then another keyboard symbol will be available at the right side in your Windows
taskbar. If you click on it (left mouse button) a list pops up, where you can select
a keyboard layout. Your taskbar should look like the figure below.
*) If you have selected Use language list (recommended) after the start of the computer, your previous installed keyboard layout will be active. If you have choosen a language, then this will be active after start.
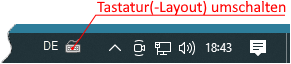
- Additionally you can select Input language hotkeys on this page and in the following dialog on tab Advanced key settings click on the Change Key Sequence... button. In the following dialog in column Switch Keyboard Layout click the option Left Alt + Shift or Ctrl + Shift in which case in left column under heading Switch Input Language the option (radio button) Not Assigned will be selected automatically. If you now click the OK button and in next dialog also on OK button, you can switch between the keyboard layouts with the choosen hotkey Left Alt + Shift or Ctrl + Shift. I also recommend to uncheck the checkbox Let me use a different input method for each app window. Then the selected keyboard layout will be global (is used for all running applications [programs]). If you have set the hotkey for switching keyboard layouts you can easyly change the layout in an application, while it may be very confusing, if different apps have different keyboard layouts.